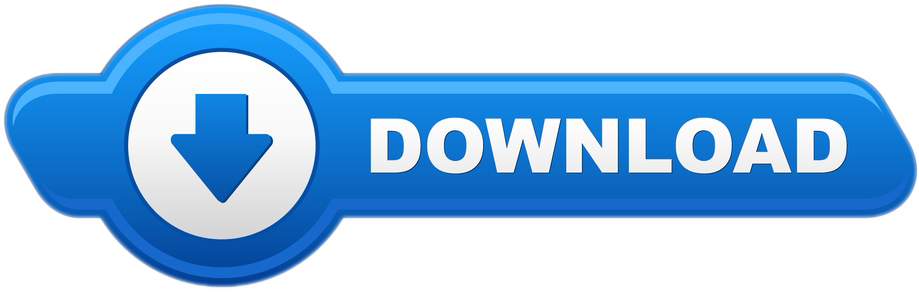Extend C drive with continuous Unallocated space Windows 10 has Extend Volume function in its native Disk Management tool, which can be used to extend both system and data partitions without losing data on the fly. However, there must be adjacent Unallocated space on the right side of the drive that you want to extend. If you need more advanced features, then use DiskGenius Standard Edition or DiskGenius Professional Edition. Step 2 Right-click on the C drive you want to extend in DiskGenius, and select ' Extend Partition ', as follows. Step 3 In the pop-up windows, click a partition from which you want to move free space. Nov 26, 2020 Utilizing Disk Management Tool to Extend C Drive Windows 10 You may also use Windows built-in partition management tool Disk Management to expand C drive Windows 10. But please note that Extend Volume option will be available only if there is unallocated space behind the volume which you want to extend.
- How To Extend C Drive Windows 10 Free
- How To Extend C Drive Windows 10 Software
- Unable To Extend Volume Windows 10
- Expand C Drive Partition Windows 10
- How To Extend C Drive Windows 10 Gpt
Nov 12, 2020 • Filed to: Answer Hard Drive Problems • Proven solutions
If you are running out of space on your device and you have a huge data flow to handle, then the only way to deal with the problem is by extending c drive windows 10 (if you are using windows 10). This method i.e. extends c drive to another disk will help you to avoid using a number of external storage media. Rather you can create partitions on the internal hard drive and save the data on it. This article is all about the ways to how to extend c drive.
Data is always precious and any error or physical damage to the device or drive may lead to data loss. It is always advisable to create backups for your data and to store them at places other than internal drive with original data. In this context, the way out is to extend c drive windows 10. Extending the drive means creating new partitions. It will not only help to save the data or backups but at times when one of the partitions is corrupted, the other one is already there as a safe option. But when it comes to C drive, there are some limitations while extending the partitions. To extend c drive partition, here are some of the essential you need to follow:

- Start with shrinking the D partition. Then move it to the end of the drive.
- It will free the space before D.
- Add a recovery partition before D.
- It will create free space before C and you can easily expand the C partition.
This is how you can expand the partition for saving the new data. This article is all about the methods to extend c drive to another disk. Here are the topics that would be discussed in detail.
Part 1: When Do You Need to Extend C Drive in Windows 10/8/7?
You always need space to store the new set of data and to manage the incoming data flow. Low disk space is the main issue that always hinders the process of saving the data. As the space becomes low with time, you won't be able to install the applications and software and other related files. All you would get is an error message i.e. Low disk space. You are running out of disk space on the system (C:). To free space on this drive by deleting old or unnecessary files, click here, or Low Disk Space. You are running out of disk space on Local Disk (C:). Click here to see if you can free space on this drive.
In this reference, using external hard drives or storage media is your option. But it is sometimes difficult to manage data on these devices. To reduce the efforts, it is recommended to extend c drive windows 10. Extending partitions would mean to create more space on the internal drive to save data. It will help to omit the use of a number of external storage media. So in case, your device is running out of space, you can extend c drive partition.
Part 2: How to Extend C Drive in Windows 10?
If you are looking forward to getting an answer for how to extend c drive partition or how to extend c drive, then this section is presenting you with two top-notch solutions. These solutions would help to extend the c drive and then you can save large amounts of data sets. Let's get started!
Method 1. Extend C Drive Windows 10 via Disk Management

- Start with shrinking the D partition. Then move it to the end of the drive.
- It will free the space before D.
- Add a recovery partition before D.
- It will create free space before C and you can easily expand the C partition.
This is how you can expand the partition for saving the new data. This article is all about the methods to extend c drive to another disk. Here are the topics that would be discussed in detail.
Part 1: When Do You Need to Extend C Drive in Windows 10/8/7?
You always need space to store the new set of data and to manage the incoming data flow. Low disk space is the main issue that always hinders the process of saving the data. As the space becomes low with time, you won't be able to install the applications and software and other related files. All you would get is an error message i.e. Low disk space. You are running out of disk space on the system (C:). To free space on this drive by deleting old or unnecessary files, click here, or Low Disk Space. You are running out of disk space on Local Disk (C:). Click here to see if you can free space on this drive.
In this reference, using external hard drives or storage media is your option. But it is sometimes difficult to manage data on these devices. To reduce the efforts, it is recommended to extend c drive windows 10. Extending partitions would mean to create more space on the internal drive to save data. It will help to omit the use of a number of external storage media. So in case, your device is running out of space, you can extend c drive partition.
Part 2: How to Extend C Drive in Windows 10?
If you are looking forward to getting an answer for how to extend c drive partition or how to extend c drive, then this section is presenting you with two top-notch solutions. These solutions would help to extend the c drive and then you can save large amounts of data sets. Let's get started!
Method 1. Extend C Drive Windows 10 via Disk Management
For extending the c drive, keep in mind, there must be unallocated space available. This unallocated space will let you extend the partitions. You can use disk management utility for extending the C drive partition. In other cases, you would get the error i.e. extend volume option greyed out and not available. Here are the steps to follow:
Step 1: In the main menu of windows, select the option of my computer. Right-click the option of my computer.
Step 2: In the drop-down menu, select the option of manage followed by selecting the option of storage.
Step 3: In the next window, select the option of disk management. Adobe photoshop 5 download mac.
Step 4: Now right-click the partition that is targeted to be extended. In the drop-down menu, select the option of extend volume.
Step 5: Now here you have to set the size of the partition. Keep the size according to the requirement and click next to proceed.
Step 6: Once the partition is extended, click Finish to complete the action.
Now more space is available on the partition and you can save data and backups freely.
Method 2. Extend C Drive Windows 10 via CMD
Apart from disk management, you can also use disk part to extend c drive partition. It is a Windows built-in utility that works as a disk management tool. You need to be well experienced for using this disk part utility. Else you would end up damaging the entire hard drive. The CMD utility works on the command line to complete the tasks. Here are the steps to follow:
Step 1: Start the process with pressing windows key + X simultaneously. It will launch the command prompt.
Step 2: Run the command prompt with administrative access.
Step 3: Now type the following commands and click enter to continue.
Once the command prompts run successfully, you would end up extending C drive. Now you can save all data to C drive and avoid using bulk storage media.
If you are running out of space, you won't be able to store the new data or the new backups. Creating backups is extremely important and saving them in a secure place is another important task. But C drive or internal disk only holds limited space to save the data. This would force you to save the data on external storage devices. Using storage media is also un-appreciable. This article has explained another viable way to save the data. It is i.e. extend c drive windows 10. Extending C drive partition would add space to it. Two important utilities are recommended in this article, as they can be used to extend the c drive. Disk management and CMD are the two utilities that help you to increase the size of the partition. Both methods are explained in detail with a stepwise procedure.
What's Wrong with Drive
- Recover Your Drive
- Fix Your Drive
- Format/Wipe Drive
- Know Your Drive
Does your Windows 10 computer run slower and slower because of the insufficient Windows OS partition space? What can you do at this time to speed up your Windows 10 pc?
Windows 10 OS (operating system) partition is usually the C partition in a computer. Normally, the larger the available space of the Windows OS partition, the faster the computer runs. When the Windows 10 OS partition is almost full, it's recommended to free up the OS partition firstly. If this way doesn't work well on your Windows 10 computer, it's time to expand the Windows 10 OS partition with the following 4 ways.
1. Add Space to Windows 10 OS Partition from the Adjacent Volume
To apply this way, you need to find the volume next to the Windows 10 OS partition by Disk Management firstly and then check whether the adjacent volume has available space. If the adjacent volume has, you can try this way to expand your Windows 10 C partition.
Step 1:Back up the files in the adjacent volume of the c partition.
Step 2: Search Computer Management in the start menu and run it as administrator. Adobe cs2 photoshop download mac. Then in the open window, click the Disk Management in the left panel.
Step 3: Right-click the adjacent volume and choose Delete Volume.
Step 4: Right-click the Windows OS partition (c partition) and select Extend Volume.
Step 5: Follow the instruction in the Extend Volume wizard and remember to leave a big enough space for the original files in the adjacent volume.
Step 6: Create the adjacent volume again and put the backup files back to the volume.
How To Extend C Drive Windows 10 Free
2. Extend Windows 10 OS Partition with a Third-Party Tool
It's also a good choice to extend Windows OS partition with a third-party tool-partition management software. The partition management software can help users to expand the C partition with their move/merge/expand functions. When it's talked about the partition management software, Power Quest(Norton) Partition Magic is worth mentioning, which is classic and famous. However, it's a pity that Power Quest Partition Magic doesn't work for Windows Vista and later versions.
Although Power Quest Partition Magic isn't provided today, there are many replacements for it on the market. When you search the tool for managing partitions online, many partition management software like AOMEI Partition Assistant will be shown for you and you can find the reliable and suitable one to realize the expansion operation for the C partition.
How To Extend C Drive Windows 10 Software
3. Move Unallocated Space to Windows 10 OS Partition via Diskpart.exe
If there is unallocated space behind the Windows OS partition, you can move the space to the OS partition with the Extend Volume option or the Diskpart.exe.
Step 1: Type Diskpart in the search bar beside the Start menu button. Then right-click the Diskpart icon and choose Run as administrator. Adobe creative suite 10 for mac download.
Step 2: Enter list volume to show all the volumes' information.
Step 3: Input select volume x and x is the volume number of the c partition(Windows 10 OS partition).
Unable To Extend Volume Windows 10
Step 4: Enter extend and the unallocated space will be moved to the Windows OS partition.
4. Upgrade the System Drive with a New Larger One
Expand C Drive Partition Windows 10
This way can expand the Windows 10 OS partition with the least limitation, as you can allocate a big enough partition for the Windows 10 OS in the new larger drive and don't need to care about the data loss of other partitions. What you need to do is to choose a SSD/HDD, find a Windows system cloning tool like iSunshare CloneGo to migrate the Windows 10 OS partition to the larger drive, install the new larger drive into the Windows 10 computer and set it as the boot option.
How To Extend C Drive Windows 10 Gpt
Related Articles: